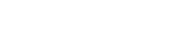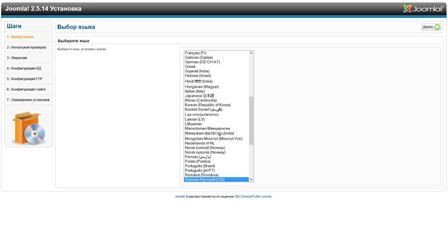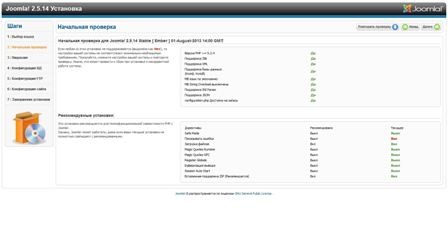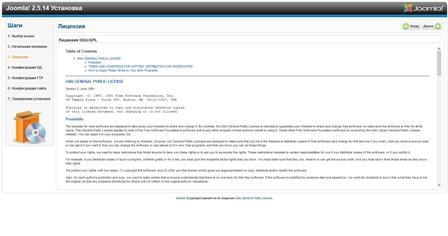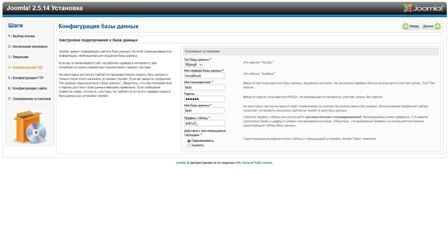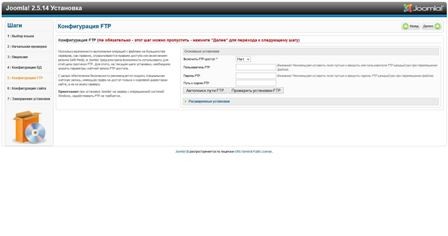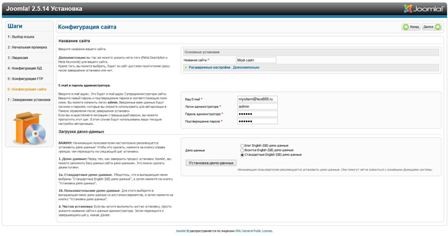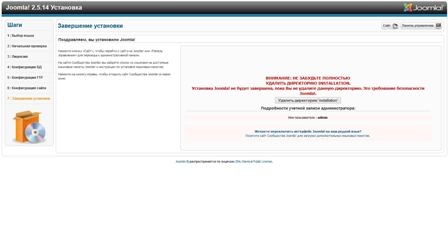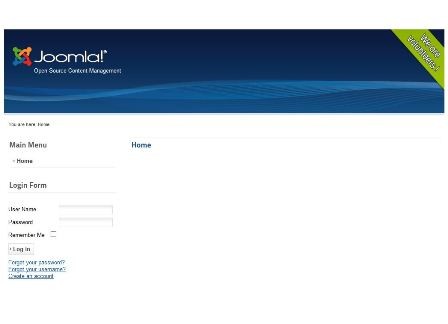Открыв главную страницу своего домена или временный URL-адрес, вы увидите первый инсталляционный экран Joomla. Здесь вам предлагается выбрать язык, который будет использоваться в процессе установки. Отметив в списке нужный язык, щелкните на кнопке Далее (Next) в правом верхнем углу экрана.
Установка Joomla 2.5
Следующий экран содержит результаты необходимых проверок перед установкой. Эти сведения помогут вам определить, оптимально ли настроен сервер для установки Joomla!. В верхней области перечислены элементы, наличие которых обязательно для установки Joomla!, поэтому во всех строках должно отображаться слово Да (Yes), написанное зеленым шрифтом. Если в любой из этих строк вы видите красное Нет (No), то перед продолжением установкуи следует исправить ситуацию, связавшись со службой поддержки хост-провайдера.
Одна из наиболее распространенных проблем — появление красного Нет (No) в строке, соответствующей проверке на разрешение записи в файл configuration, php. Это может быть признаком того, что ваш провайдер использует неоптимальные настройки разрешений для файлов на сервере. Если служба поддержки провайдера не помогла вам решить эту проблему, обратитесь к приложению А. В Joomla! предусмотрен способ создания файла configuation.php вручную, в самом конце процесса установки. Если вам потребуется этот вариант, то нужно будет также включить предлагаемый Joomla! уровень FTP.
Второй набор данных относится к специальным настройкам РНР. Установка Joomla! будет выполнена успешно, даже если значения этих параметров не оптимальны, однако несоответствие рекомендованным значениям параметров потенциально способно привести к неполадкам сайта в будущем.Если у вас есть возможность самостоятельно или через службу поддержки про-вайдера поменять настройки, то, сделав это, щелкните на кнопке Повторить проверку (Check Again), чтобы убедиться, что изменения вступили в силу. Мы настоятельно рекомендуем устанавливать оптимальные значения всех настроек для успешной работы веб-сайта на базе Joomla!.
Если настройки неидеальны, отправьте запрос в службу поддержки своего провайдера и попросите изменить конфигурацию. Когда все будет готово к продолжению, щелкните на кнопке Далее (Next) в верхнем правом углу экрана, чтобы перейти к экрану Лицензия (License). На экране Лицензия (License), вы увидите копию Универсальной общедоступной лицензии GNU, представленную здесь в информационных целях. Ознакомившись с текстом лицензии, щелкните на кнопке Далее (Next) в верхнем правом углу экрана, чтобы перейти к экрану Конфигурация базы данных (Database Configuration).
На экране Конфигурация базы данных (Database Configuration), вы указываете имя базы данных, которую ранее создали для использования с Joomla!. Также здесь задаются имя и пароль пользователя базы данных. В первом поле, представляющем собой раскрывающийся список, выбирается тип базы данных. Мы создали базу данных типа MySQLi, и этот вариант отображается по умолчанию.
Во втором поле задается имя хоста. Обычно это localhost, но если это не так, запросите имя хоста у своего провайдера. В третьем поле необходимо ввести имя пользователя базы данных, определенное ранее. Важно помнить, что в начале придуманного вами имени пользователя провайдер может автоматически добавлять имя пользователя вашей хостовой учетной записи. В таком случае для продолжения установки потребуется ввести четвертом поле введите пароль, который ранее задали для пользователя базы данных.
В пятом поле укажите название созданной ранее базы данных. Важно помнить, что в начале придуманного вами названия базы данных провайдер может автоматически добавлять имя пользователя вашей хостовой учетной записи. В таком случае для продолжения установки потребуется ввести название полностью (например, xxyyzz_dbname).
В шестом поле можно выбрать префикс для создаваемых таблиц. Установщик Joomla! предлагает случайным образом сгенерированный префикс, однако при необходимости вы можете поменять значение. Если вы решите поменять префикс, заданный по умолчанию, не забывайте про символ подчеркивания.
В отсутствие символа подчеркивания буквы префикса сливаются с названиями таблиц базы данных. Также на этом экране можно выбрать опцию автоматического удаления любых существующих в базе данных таблиц или их архивации. Таблицам, помещаемым в архив, автоматически присваивается префикс bak_. Закончив настраивать базу данных, щелкните на кнопке Далее (Next) в правом верхнем углу экрана, чтобы перейти к экрану Конфигурация FTP (FTP Configuration). FTP-уровень необходим для упрощения управления веб-сайтом в определенных хостинговых средах.
FTP — это сетевой протокол, предназначенный для соединения двух компьютеров по сети Интернет. Подключение такого типа позволяет пользователям загружать файлы с одного компьютера на другой, а также манипулировать файлами между двумя компьютерами. На некоторых серверах на базе Linux возникают пиоблемы с системными разрешениями и ограничениями. FTP - уровень Joomla позволяет авторизованным пользователям на хостах с подобными проблемами использовать доступные в Joomla! процессы загрузки файлов, такие как установка расширений и загрузка изображений в Медиаменеджере (Media Manager). Если ваш провайдер поддерживает «правильные» методы управления разрешениями файлов через suPHP, PHPsuExec или схожее решение, то у вас не должно возникать необходимости прибегать к помощи FTP-уровня.
Как показано на рисунке, на этом экране можно раскрыть область Расширенные установки (Advanced Settings). Сделав это, вы увидите поля для указания FTP-хоста и порта FTP; это требуется в ситуации, когда провайдер требует использовать специальные настройки. Вам нужно будет запросить эти значения в службе под-держки своего хостинга. Позже вы сможете в любой момент поменять настройки подключения FTP на экране Joomla! Общие настройки (Global Configuration).
Если вы не планируете использовать FTP-протокол, то никакие данные вводить не нужно. В противном случае укажите всю необходимую информацию. Щелкните затем на кнопке Далее (Next) в правом верхнем углу экрана. Вы перейдете к экрану Конфигурация сайта (Main Configuration).
Этот экран позволяет задать название вашего веб-сайта, настроить основную учетную запись администратора сайта со своим адресом электронной почты и паролем, установить демо-данные (4) и перенести данные с сайта на базе Joomla! 1.0 в новую базу данных.
В поле Название сайта (Site Name) введите имя своего сайта; обычно это название вашей компании или организации или же иная фраза, с которой люди должны ассоциировать ваш сайт. В поле Ваш E-mail (Your E-mail) укажите адрес электронной почты, который будет использоваться в качестве почтового ящика администратора веб-сайта. Поля Логин администратора (Admin Username), Пароль администратора (Admin Password) и Подтверждение пароля (Confirm Admin Password) предназначены для учетных данных администратора; введите имя пользователя и пароль. Пароль должен быть надежным и состоять из случайной последовательности.
Относительно демо-данных у вас есть два пути действия:
- Установить демо-данные. Демо-данные распространяются в составе Joomla! в качестве общего примера функционирования Joomla!, демонстрирующего хороший вариант организации и представления материалов. Доступны несколько пакетов, и если планируете создавать простой сайт-визитку, то можете установить соответствующий пакет. В противном случае установите демо-данные по умолчанию, чтобы изучить функциональность Joomla!.
- Не устанавливать демо-данные и не переносить данные, а начать с совершенно пустого сайта (этот путь обычно выбирают люди, уже знакомые с Joomla!, когда перед ними стоит задача создать новый веб-сайт).
Так как мы собираемся выполнять дальнейшие примеры из этой книги, мы начнем с пустого сайта и не будем устанавливать демо-данные. Если вы планируете в точности воспроизводить наши пошаговые руководства, пропустите шаг установки демо-данных. Если же вы решите установить демо-данные и процесс завершится успешно, вы увидите соответствующее подтверждение. Щелкните на кнопке Далее (Next) в правом верхнем углу экрана, чтобы перейти к экрану Завершение установки (Finish).
Далее показан последний экран веб-установщика Joomla!. Вы видите сообщение «Поздравляем, вы установили Joomla!», а также варианты перехода: на сайт или на панель управления. Кроме того отображается требование удалить инсталлационный каталог сайта. Просто щелкните кнопочку.