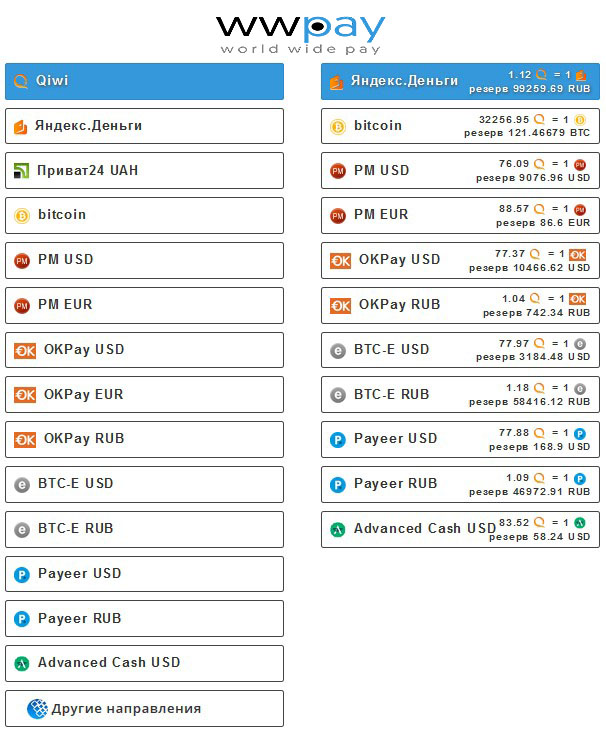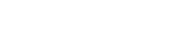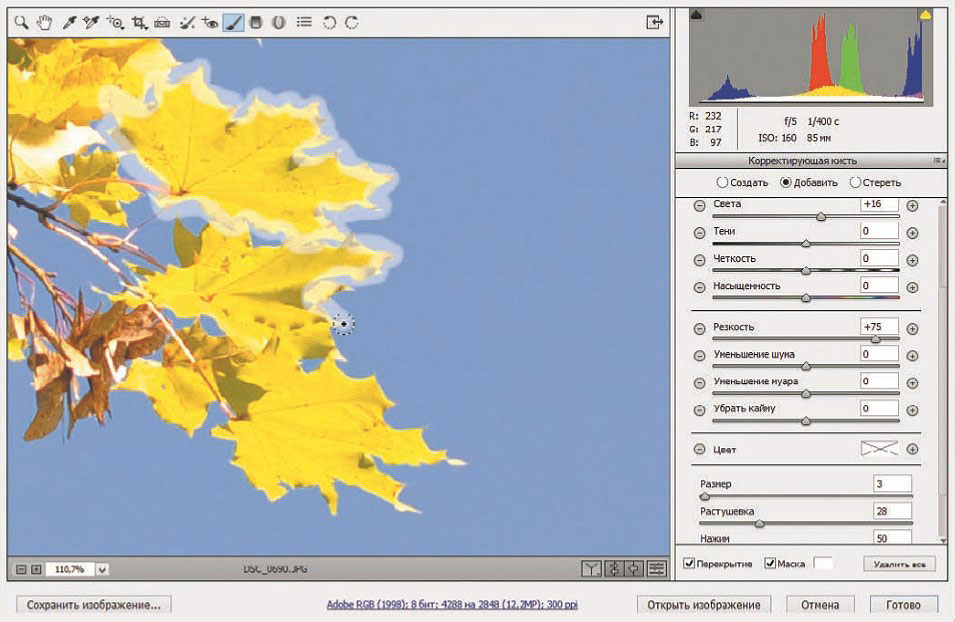
Если вы пытаетесь создать маску краев, но контрастность цветовых каналов оставляет желать лучшего, всегда можно создать новый высококонтрастный канал. Если вам кажется, что создавать новый канал сложно, не переживайте; сделать это легче, чем вы думаете. Ниже представлены два способа создания нового канала:
- Команда Вычисления (Calculations) м ожет использоваться для объединения двух каналов. Просмотрите каналы, найдите наиболее контрастные (пусть для примера это будут красный и зеленый каналы) и выберите в меню Изображение (Image) команду Вычисления (Calculations). В открывшемся диалоговом окне укажите, какие каналы следует объединить, выбрав в раскрывающемся списке Канал (Channel) группы элементов управления Источник 1 (Source 1) пункт Красный (Red), а в одноименном раскрывающемся списке группы элементов управления Источник 2 (Source 2) — пункт Зеленый (Green). В раскрывающемся списке Наложение (Mode) в нижней части диалогового окна выберите один из освещающих режимов наложения, например, Мягкий свет (Soft Light). Когда вы щелкнете мышью по кнопке OK, программа создаст новый канал, который вы сможете превратить в маску краев.
- Команда Микширование каналов (Channel Mixer) не создает новый канал; вместо этого она создает черно-белый вариант изображения, который можно использовать вместо канала. Создайте дубликат слоя с изображением, а потом выберите команду меню Изображение ⇒ Коррекция ⇒ Микширование каналов (Image ⇒ Adjustments ⇒ Channel Mixer). Установите флажок Монохромный (Monochrome) в левом нижнем углу диалогового окна и перемещайте ползунковые регуляторы, пока не добьетесь требуемого уровня контрастности, а затем нажмите кнопку OK.
- Цветность (Color). Если на вашей фотографии присутствует сильный цветовой шум (цветные крапинки), что может произойти из-за съемки при слабом освещении или с высоким уровнем ISO (уровень светочувствительности фотоаппарата), переместите данный ползунковый регулятор вправо, чтобы модуль Camera Raw попытался убрать крапинки. Установка ползункового регулятора Цветность (Color) в положение 25 обычно обеспечивает достаточный уровень устранения крапинок.
- Сведения о цвете (Color Detail). Данный ползунковый регулятор контролирует порог цветового шума в изображении. Чтобы убрать цветные точки, перетащите его влево, однако при этом цвета могут «растечься» по другим областям. Если в изображении присутствует множество высококонтрастных областей с большим количеством деталей (краев), перетащите ползунковый регулятор вправо, чтобы понизить степень уменьшения шума.
- Плавность цвета (Color Smoothness). Данный ползунковый регулятор контролирует порог низкочастотного цветового шума в изображении. Управление им осуществляется так же, как ползунковым регулятором Сведения о цвете (Color Detail).
Выборочное усиление резкости
В модуле Camera Raw есть инструмент Корректирующая кисть (Adjustment Brush), позволяющий корректировать изображение, рисуя поверх него кистью. При этом модуль Camera Raw создает маску, которая скрывает коррекцию остальной части изображения. Это связано с усилением резкости следующим образом: вы можете выборочно увеличить или уменьшить степень глобального усиления резкости, которую задаете с помощью элементов управления на панели Детализация (Detail), перемещая ползунковый регулятор Резкость (Sharpness) и рисуя поверх нужных областей с помощью инструмента Корректирующая кисть (Adjustment Brush). Да, при этом глобальное усиление резкости так же будет влиять на все изображение, но, используя инструмент Корректирующая кисть (Adjustment Brush), можно в определенных областях усиливать резкость в большей или меньшей степени. Ползунковый регулятор Резкость (Sharpness) может перемещаться в диапазоне от –100 до +100.