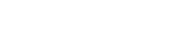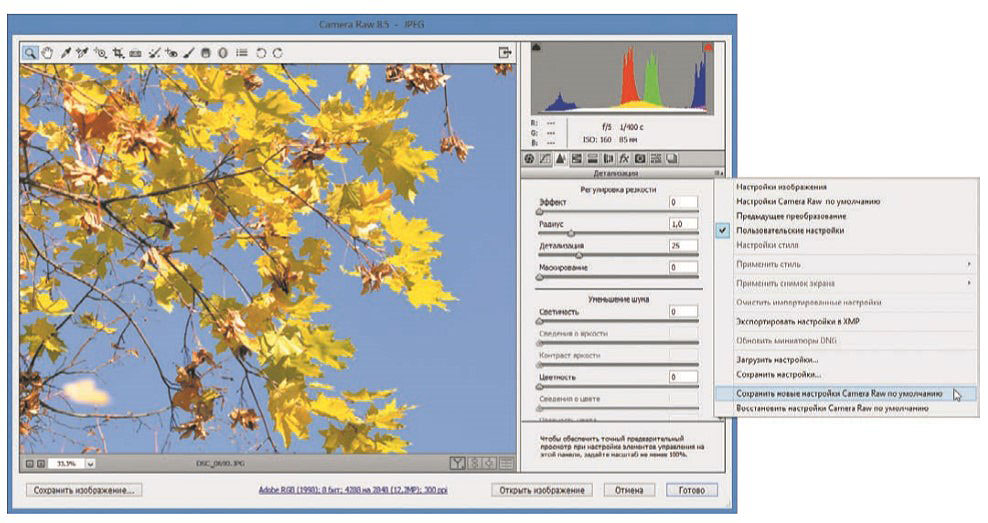
Возможности модуля Camera Raw по усилению резкости невероятны — оно воздействует только на яркость изображения, не затрагивая значения цветов. Но следует ли вам пользоваться модулем Camera Raw для усиления резкости фотографий? Ответ — да, в том случае, если вы не планируете серьезно редактировать фотографию в программе Photoshop.
Если же дело обстоит наоборот, и вы намереваетесь выполнить большое число операций редактирования в программе Photoshop, то усиление резкости следует выполнить в самом конце редактирования (после ретуширования и изменения размера), используя один из методов.
Выполнять усиление резкости и в модуле Camera Raw, и в программе Photoshop не следует — во всяком случае, не следует усиливать резкость всего изображения. Усиление резкости в модуле Camera Raw — глобальный процесс, а это значит, что оно изменит ваше изображение целиком (хотя данным процессом и можно частично управлять, используя инструмент Корректирующая кисть (Adjustment Brush) модуля Camera Raw, описанный ниже в данном разделе). Кроме того, это частично автоматический процесс: резкость изображения усиливается при открывании его в модуле Camera Raw. Если же вы все-таки хотите усилить резкость изображения в модуле Camera Raw, то придется освоить выборочное усиление резкости, чтобы избежать его чрезмерного усиления в программе Photoshop и появления гало.
Достоинства интернет-магазина заключаются в том, что однажды вложив средства в разработку и наполнение сайта, в дальнейшем вы тратите минимум сил и средств на его обслуживание. Вам не нужно платить за аренду помещения и коммунальные услуги, количество сотрудников сокращается до минимума. Ваш магазин открыт 24 часа в сутки, а вместимость ограничена не стеллажами, а лишь вашими возможностями. eshop.net.ua - создание интернет магазина «под ключ»
Глобальное усиление резкости
Чтобы усилить резкость в модуле Camera Raw, откройте изображение и нажмите кнопку Детализация (Detail). Если вы не хотите выполнять глобальное усиление резкости, переместите ползунковый регулятор Эффект (Amount) влево до упора (по умолчанию он установлен в положение 25). Если же резкость изображения нужно усилить, выберите в раскрывающемся списке в левом нижнем углу окна модуля Camera Raw пункт 100%, чтобы видеть, какое влияние на изображение оказывают элементы управления панели Детализация (Detail) (в противном случае вам будет казаться, что резкость вообще не усиливается). Затем задайте нужные вам параметры усиления резкости, используя следующие элементы управления:
- Эффект (Amount). Данный ползунковый регулятор, точно так же, как и ползунковый регулятор Эффект (Amount) диалогового окна Контурная резкость (Unsharp Mask), задает интенсивность усиления резкости. Если переместить его в положение 0, то резкость вообще не будет усиливаться; если же переместить его в положение 150, то усиление будет слишком сильным. Попробуйте установить данный ползунковый регулятор в положение 40, а затем устанавливайте и сбрасывайте флажок Контрольный просмотр (Preview) в верхней части окна модуля Camera Raw, чтобы увидеть, изменяется ли изображение (не забудьте о том, что масштаб должен быть равным 100 процентам!).
- Радиус (Radius). Данный ползунковый регулятор определяет размер деталей, резкость которых усиливает модуль Camera Raw. Если ваша фотография содержит множество мелких деталей, оставьте его в положении 1. Если деталей на фотографии не очень много, можно переместить его в положение 1,5, или, если вы настроены особенно решительно, то, возможно — в положение 2.
- Детализация (Detail). Данный ползунковый регулятор управляет степенью выявления деталей (то есть степенью выделения краев деталей). Если на вашей фотографии много деталей и текстур (это, например, снимок каменистого пейзажа, здания в вычурном стиле или дерева вблизи), переместите этот ползунковый регулятор примерно в положение 90. Ползунковый регулятор Детализация (Detail) может перемещаться в диапазоне от 0 до 100; для большинства фотографий достаточно значений около 40 (однако с этим ползунковым регулятором стóит поэкспериментировать, чтобы найти положение, при котором фотография понравится именно вам).
- Маскирование (Masking). При перемещении данного ползункового регулятора вправо модуль Camera Raw в меньшей степени усиливает резкость областей, не являющихся краями деталей. По своему действию этот ползунковый регулятор сходен со слоем-маской, добавленной на слой с усиленной резкостью в программе Photoshop, с той разницей, что он работает автоматически, и поэтому вы не можете задавать конкретные области, резкость которых требуется усилить. Несмотря на это, с ним стóит поэкспериментировать. Если установить ползунковый регулятор Маскирование (Masking) в положение 0, то модуль Camera Raw усилит резкость всего, если установить его в положение 100 — только краев деталей.
- Светимость (Luminance). Данный ползунковый регулятор предназначен для управления уровнем шума градаций серого, который модуль Camera Raw будет пытаться устранить на изображении, сглаживая пикселы (процесс, схожий с размытием). Проверьте, чтобы масштаб изображения был не меньше 100 процентов, а затем переместите этот ползунковый регулятор вправо, чтобы уменьшить зернистость и количество пятен на изображении. Например, установка ползункового регулятора Светимость (Luminance) в положение 25 должна обеспечить приемлемый баланс уменьшения шума и сохранения деталей изображения, хотя это зависит от конкретной фотографии.
- Сведения о яркости (Luminance Detail). Данный ползунковый регулятор управляет пороговым уровнем шума, то есть степенью сглаживания, выполняемого в областях, содержащих детали изображения. Переместите его вправо, чтобы сохранить в таких областях больше деталей и в меньшей степени снизить шум. Для изображений с очень большим количеством шума переместите его влево, чтобы получить более сглаженное изображение за счет более сильного снижения шума в таких областях (хотя при небольших значениях могут быть утеряны отдельные детали так, что это будет заметно). По умолчанию ползунковый регулятор Сведения о яркости (Luminance Detail) установлен в положение 50.
- Контраст яркости (Luminance Contrast). Данный ползунковый регулятор позволяет предотвратить изменение контрастности изображения. Чтобы сохранить контрастность и текстуру, переместите его вправо, а чтобы, отбросив осторожность, получить более сглаженное и менее зашумленное изображение — влево. По умолчанию ползунковый регулятор Контраст яркости (Luminance Contrast) установлен в положение 0.