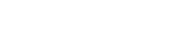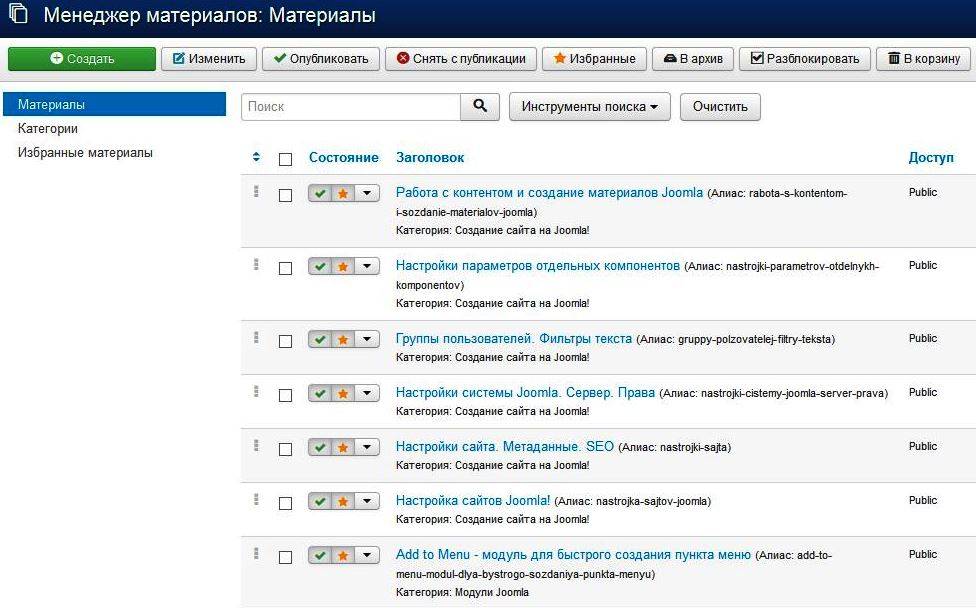Итак, вы установили базовый веб-сайт и готовы приступать к организации контента с помощью Joomla!. В этой категории рассказывается о том, как создавать материалы и объединять их в категории в компоненте Материалы (Content). Здесь мы продемонстрируем ключевые возможности и процедуры. Приемы работы, с которыми вы познакомитесь на примере компонента Материалы (Content), применимы и для других компонентов.
Что такое контент?
Компонент Материалы (Content) — это самый важный механизм создания контента, который увидят посетители и пользователи вашего веб-сайта. Ключевая форма контента — материалы (иногда их еще также называют статьями). Материалы организованы по категориям. Этот принцип заимствован из традиционных моделей печатных изданий: например, в газете могут использоваться категории «Новости», «Спорт», «Бизнес» и «Это интересно», которые, в свою очередь, разбиваются над подкатегории, такие как местные и мировые новости в новостном блоке, новости бейсбола и баскетбола в спортивном разделе, новости фондовой биржи и розничного бизнеса в деловом разделе и подробные обзоры мебели или рецептов в разделе «Это интересно».
Ваш веб-сайт может включать несколько разделов или только один. Вы можете создать множество категорий или две–три. Главное — чтобы вы понимали принцип работы с компонентом Материалы (Content) и всегда заранее продумывали хороший план организации материалов. На панели управления в административной части сайта раскройте меню Материалы (Content) и выберите пункт Менеджер материалов (Article Manager). Откроется окно Менеджера материалов. Управление материалами веб-сайта происходит в двух основных областях менеджера. Первая — это панель инструментов, которая содержит кнопки, выполняющие различные команды, а вторая — список фильтров. Обратите внимание, что в Joomla! 3 параметры фильтрации и подменю организованы вертикально, тогда как в Joomla! 2.5 они расположены горизонтально. Второе важное отличие заключается в том, что в Joomla! 2.5 кнопки пакетной обработки находятся внизу экрана, а в Joomla! 3 появляются в модальном окне, которое можно открыть, щелкнув на кнопке Пакетная обработка (Batch) на панели инструментов.
Панель инструментов Менеджера материалов
- Создать (New). Щелкните на этой кнопке, чтобы создать совершенно новый материал. Материал откроется в специальном редакторе в административной части сайта. Добавив контент, щелкните на кнопке Сохранить и закрыть (Save & Close), чтобы сохранить его и вернуться к менеджеру материалов. Также вы можете щелкнуть на кнопке Сохранить (Save), если хотите сохранить изменения, не покидая редактор, например, чтобы продолжить написание материала или просмотреть изменения с клиентской стороны сайта. Если вы случайно откроете материал для редактирования, когда в этом нет необходимости, то для возвращения к Менеджеру материалов просто щелкните на кнопке Отменить (Cancel).
- Изменить (Edit). Эта кнопка позволяет открыть существующий материал, чтобы отредактировать его. Сначала установите флажок напротив заголовка материала в списке, а затем щелкните на кнопке Изменить (Edit). Материал откроется в специальном редакторе в административной части сайта. Закончив редактирование материала, щелкните на кнопке Сохранить и закрыть (Save & Close), чтобы сохранить материал и вернуться к Менеджеру материалов. Также вы можете щелкнуть на кнопке Сохранить (Save), если хотите сохранить изменения, не покидая редактор, например, чтобы продолжить написание материала или просмотреть изменения с клиентской стороны сайта. Если вы случайно откроете материал для редактирования, когда в этом необходимости нет, то для возвращения к Менеджеру материалов просто щелкните на кнопке Отменить (Cancel). Обратите внимание: когда вы сохраняете материал до того, как он готов для отображения в клиентской части сайта, обязательно проверяйте, что материал находится в состоянии Не опубликовано (Unpublished).
- Опубликовать (Publish). Эта кнопка предназначена для публикации материалов. Опубликовать материал — означает: сделать его видимым в клиентской части сайта. Для публикации материала установите флажок напротив нужного заголовка в списке материалов и щелкните на кнопке Опубликовать (Publish). Обратите внимание, что данная кнопка работает только для не опубликованных материалов.
- Снять с публикации (Unpublish). Эта кнопка позволяет снять с публикации материалы, которые уже были опубликованы на сайте. Для снятия материала с публикации установите флажок напротив нужного заголовка в списке и щелкните на кнопке Снять с публикации (Unpublish). Обратите внимание, что данная кнопка работает только для опубликованных материалов.
- Избранные (Featured). Эта кнопка позволяет отметить определенный материал как избранный, то есть сделать так, чтобы он отображался на сайте в представлении избранных материалов.
- В архив (Archive). Эта кнопка переносит материалы в архив. Архивация означает, что материалы все так же остаются доступными, но только если доступ к ним осуществляется через функцию поиска или через ссылку меню, ведущую к архиву. Для переноса материала в архив установите флажок напротив нужного заголовка в списке и щелкните на кнопке В архив (Archive). Архивация никак не влияет на возможность редактирования материалов, однако может существенно повысить производительность вашего сайта, если он содержит очень большой объем данных.
- Разблокировать (Check In). Когда пользователь начинает редактировать материал, он автоматически блокируется (переводится в состояние checked out). Благодаря этому механизму два пользователя не могут одновременно редактировать один и тот же материал; в противном случае это приводило бы к возникновению конфликтов в случае сохранения материала одним из пользователей. Иногда пользователи некорректно закрывают материалы, и они остаются заблокированными. Посредством данной кнопки суперпользователи и администраторы могут разблокировать материалы. Обратите внимание, что пользователь, заблокировавший материал, может продолжить его редактирование в любой момент; доступ к материалу запрещается только для всех остальных пользователей.
- В корзину (Trash). Эта кнопка удаляет материал из Менеджера материалов и переносит его в корзину. Для удаления материала установите флажок напротив нужного заголовка в списке и щелкните на кнопке В корзину (Trash). Материал будет перемещен в корзину автоматически, без дополнительных подтверждений. Для того чтобы окончательно удалить материал, вам необходимо настроить фильтрацию так, чтобы отображались только материалы, находящиеся в корзине. При этом кнопка В корзину (Trash) превращается в кнопку Очистить корзину (Delete), позволяя навсегда удалить материал. После выполнения этой операции восстановить материал уже будет невозможно. Важно не забывать периодически очищать корзину: наличие элементов в корзине может вызывать проблемы, например, при попытке создать новый материал с таким же названием, как у одного из находящихся в корзине. Материал, помещенный в корзину по ошибке, можно восстановить. Настройте фильтрацию как описано выше, чтобы увидеть элементы в корзине, но вместо того чтобы удалять материал, поменяйте его состояние на Опубликовано (Published), В архиве (Archived) или Не опубликовано (Unpublished).
- Пакетная обработка (Batch). Обратите внимание, что элементы управления пакетной обработкой в Joomla! 2.5 расположены внизу экрана. Пакетная обработка позволяет выполнять определенные действия сразу над несколькими материалами. Поддерживаются следующие возможности:
- Изменение уровня доступа. Уровень доступа определяет, какие группы пользователей смогут видеть материалы в клиентской части вашего веб-сайта. Каждому материалу присваивается определенный уровень доступа. В раскрывающемся меню Изменить уровень доступа (Set Access Level) вы можете выбрать новый уровень доступа для отмеченных материалов.
- Выбор языка. Если на вашем сайте используется несколько языков, то вы можете установить для отмеченных материалов определенный язык, выбрав его в раскрывающемся меню Установка языка (Set Language).
- Выбор категории для перемещения и копирования. Перемещение и копирование — самые важные и наиболее часто используемые функции пакетной обработки. Очень часто в процессе работы над сайтом у вас возникает необходимость реорганизовать содержимое или создать похожие материалы в нескольких разных категориях (или же определить одинаковые подкатегории в нескольких разных категориях более высокого уровня). Таким образом, возможность одновременного перемещения или копирования большого количества элементов оказывается чрезвычайно полезной. Сначала в списке Выберите категорию для Перемещения/Копирования (Select Category for Move or Copy) выберите новую категорию, в которую элементы будут перемещены или скопированы (это целевая категория). Затем установите переключатель Копировать (Copy) или Переместить (Move). Щелкните на кнопке Выполнить (Process) для завершения пакетной обработки.
Если при копировании возникает конфликт имен — вы пытаетесь создать материал с таким же именем, как один из существующих в целевой категории, — Joomla! разрешает конфликт автоматически, однако вам все же следует проверить результаты и убедиться, что все получилось именно так, как вы планировали.
- Настройки (Options). В настройках Менеджера материалов вы задаете глобальные параметры материалов, влияющие на весь контент сайта. Большинство параметров материалов могут быть переопределены в двух местах: в отдельных элементах контента, а также в настройках меню. В последнем случае переопределение влияет на всю группу материалов, привязанную к данному меню. Для того чтобы перейти к настройкам Менеджера материалов, щелкните на кнопке Настройки (Options). Откроется новый экран (в Joomla! 2.5 это будет небольшое модальное окно). Параметры разбиты на девять вкладок. Не пугайтесь их количества, если оно поначалу покажется вам чрезмерным — вы можете оставить значения по умолчанию до тех пор, пока не решите, что вам не нравится что-то в оформлении сайта, и тогда вы обрадуетесь тому, что Joomla! предоставляет так много различных настроек. Мы рассмотрим все девять вкладок и подробно поговорим о некоторых наиболее важных параметрах далее в этой главе, после того как вы создадите первые материалы.
- Справка. Щелкните на кнопке Справка (Help), чтобы открыть модальное окно с дополнительной информацией о параметрах, представленных на экране.
Для быстрого поиска материалов в Менеджере материалов удобно пользоваться различными параметрами фильтрации. Это особенно полезно на сайтах с очень большим количеством материалов. Доступны следующие параметры фильтра:
- Строка фильтра. Введите текст, присутствующий в заголовке материала, чтобы найти все материалы, в названии которых может встречаться этот текст.
- Выбор состояния (Select Status). Позволяет фильтровать материалы по состоянию. Любой материал может находиться в одном из четырех состояний: Опубликовано (Published), Не опубликовано (Unpublished), В архиве (Archived) и В корзине (Trashed). По умолчанию функция фильтрации возвращает только опубликованные и не опубликованные материалы.
- Выбор категории (Select Category). Позволяет выбрать только материалы, принадлежащие определенной категории. Выбор ? числа уровней (Select Max Levels). Позволяет ограничить число уровней категорий. Обычно используется на сайтах с глубокой вложенностью структуры контента.
- Выбор уровня доступа (Select Access). Позволяет просмотреть материалы, с которыми связан определенный уровень доступа.
- Выбор автора (Select Author). Позволяет просмотреть материалы, созданные конкретным автором.
- Выбор языка (Select Language). Позволяет отфильтровать материалы по назначенному для них языку.
В следующей статье мы говорили о том, что следует учесть и принять во внимание еще до начала создания сайта. Надеемся, что к настоящему моменту вы уже знаете, как будет организован контент вашего веб-сайта. В этом примере мы будем работать с сайтом-визиткой, обладающим относительно несложной структурой. Он содержит информацию о сайте или владеющей им компании, раздел блога, где содержимое обновляется ежедневно или еженедельно, раздел прессрелизов, относящихся к сайту или компании, некоторое количество отзывов пользователей и форму обратной связи для посетителей, желающих связаться с владельцем сайта.
АКВАЛИНА предлагает всем поклонникам совмещения приятного с полезным - русская баня на дровах. Вам придутся по душе комфортабельные условия: Банкетный зал, Гостиная, DVD, Аудио-видео аппаратура, Домашний кинотеатр, Спутниковое ТВ, Караоке, Кондиционер.. Также к вашим услугам: Массаж, Банщик, SPA-терапия, Веники, Ароматы для парной, Банные принадлежности, Кальян, Семейный день.. Услуги профессионального банщика-парильщика, большой выбор оздоровительных и SPA-процедур.