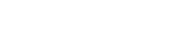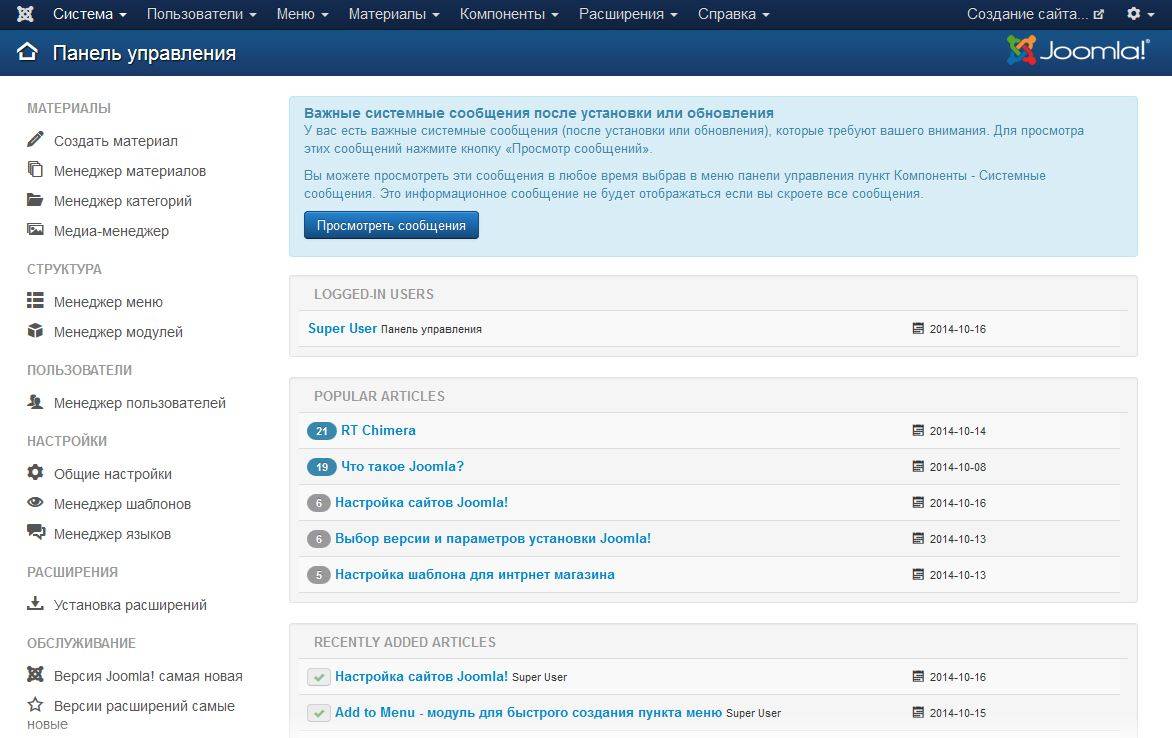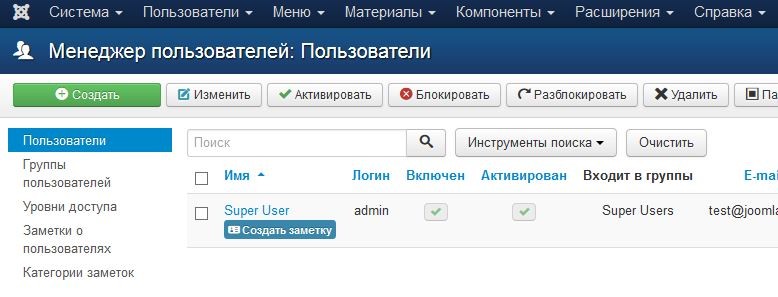Здесь мы поговорим о базовых настройках веб-сайта на базе Joomla!. Несмотря на то что Joomla! инсталлируется с уже настроенными по умолчанию конфигурационными параметрами, очень важно хорошо разбираться в их назначении и уметь настраивать в зависимости от требований к конкретному сайту.
Основные шаги. Настройка нового сайта Joomla!
В следующих разделах вы найдете описание некоторых основных конфигурационных параметров, которое поможет вам начать создание нового сайта. Однако этот раздел ни в коем случае не является всесторонним обзором всех настроек, доступ к которым предлагает Joomla!. Продолжая знакомиться и работать с Joomla!, вы будете использовать множество конфигурационных параметров и со временем начнете самостоятельно вносить как небольшие, так и довольно крупные изменения.
В предыдущем разделе в конце процесса установки мы предложили вам щелкнуть либо на кнопке Сайт (Site), либо на кнопке Панель управления (Administrator), что-бы войти на ваш новый веб-сайт на базе Joomla!. Если вы открыли клиентскую часть (front end) сайта, то на вашем экране Joomla! сайт выглядит точно так же, каким его видят остальные пользователи Сети. Одна из наиболее важных и мощных возможностей Joomla! — это система шаблонов.
Шаблоны определяют внешний вид веб-сайта, никак не влияя на его базовый функционал. Мы будем обсуждать обе версии, Joomla! 2.5 и Joomla! 3, и наиболее важные различия между ними будут связаны как раз с шаблонами. В некоторых случаях мы будем приводить примеры из обеих версий, однако большая часть иллюстраций в последующих главах сделана в версии Joomla! 3. Помните, что в большинстве ситуаций единственным различием между Joomla! 2.5 и Joomla! 3 будет цвет значков, а не поведение или местоположение объектов (хотя расположение элементов управления на экране может немного отличаться).
Административная панель управления Joomla!
Если вы еще не сделали этого, то зайдите в административную часть своего веб-сайта, открыв страницу www.ваше_доменное_имя.com/administrator и указав имя пользователя и пароль, которые вы создали на шаге конфигурации сайта в процессе установки. После того как вы зайдете в панель администратора, вы также сможете открыть и клиентскую часть сайта.
Открыв административную зону своего сайта (back end), вы попадаете на Панель управления (Control Panel). Ее также называют административной панелью, административным экраном и другими именами, правильное название этой страницы в меню Сайт (Site) — все же «Панель управления». На панели управления можно найти ссылки, ведущие к некоторым из наиболее часто используемых административных настроек. В Joomla! 3 они представлены в виде списков, а в Joomla! 2.5 — в форме значков в центре страницы. Доступ к другим административным функциям выполняется через раскрывающиеся меню вверху экрана. В дальнейшем мы будем ссылаться на элементы через их местоположение в верхнем меню, а не через ссылки или значки.
Технология Хромакей сейчас очень популярна при создании видео. Практически все современные фильмы снимаются при использовании эффекта Хромакей. Видео снимается в студии на зеленом экране, и после этого вместо зеленого фона подставляется любое изображение. Как сделать хромакей самому?
Настройка суперпользователя
Первый шаг настройки вашего нового веб-сайта — усиление безопасности учетной записи администратора и настройка учетных записей пользователей. Мы будем работать в Менеджере пользователей (User Manager), который можно открыть через верхнее меню Пользователи (Users) панели управления. Открыв Менеджер пользователей (User Manager), вы увидите список всех пользователей, которые в данный момент зарегистрированы на сайте.
Так как мы имеем дело с только что созданным сайтом, в списке будет присутствовать только одно имя пользователя, которое вы определили вместе с соответствующим паролем в процессе установки Joomla!. Ему также будет присвоено имя Super User (Суперпользователь). Это имя вы можете заменить своим настоящим именем; кроме того, если вы задали небезопасный пароль (например, свою фамилию или password), то здесь есть возможность изменить его.
Вам совершенно не нужно, чтобы другие люди могли запросто угадать ваш пароль и получить доступ к сайту. Для того чтобы отредактировать параметры пользователя, щелкните на его имени в столбце Имя (Name). Откроется окно Изменить профиль (User Edit). Вы увидите несколько текстовых полей для ввода данных, вкладок и переключателей:
- Имя пользователя (Name)
- Логин (Username), E?mail
- Пароль (New Password)
- Повтор пароля (Verify Password)
- Назначенные группы пользователей (Group)
- Заблокировать пользователя (Block User)
- Получать системные письма (Receive System E-mails)
- Дата регистрации (Register Date)
- Дата последнего входа (Last Visit Date)
- Язык панели управления (Back-end Language)
- Язык сайта (Front-end Language)
- Редактор (User Editor)
- Сайт справки (Help Site)
- Часовой пояс (Time Zone)
- если для пользователя выполнена привязка к контактному лицу, Контактная информация (Contact Information).
Менеджер пользователей иллюстрирует некоторые различия между Joomla! 2.5 и Joomla! 3, которые также можно встретить на других экранах панели управления. Например, панель инструментов вверху экрана менеджера в Joomla! 3 представляет собой строку кнопок с подписями и маленькими значками, тогда как в Joomla! 2.5 это крупные значки с подписями мелким шрифтом. Кроме того, в Joomla! 2.5 фильтры расположены горизонтально, а в Joomla! 3 — в столбик в левой части экрана. Никаких различий в функциональности нет, отличается только местоположение элементов управления на экране.
Пока что вам необходимо внести лишь несколько изменений в базовую конфигурацию. Во-первых, поменять имя администратора, если вы еще не выбрали подходящее или использовали в процессе установки имя admin. Имя должно быть релевантным вашему сайту — на случай, если вы планируете подписывать именем администратора статьи, информация о которых вместе с именем автора будет выводиться на главную страницу веб-сайта. Также, вероятно, вам следует поменять имя пользователя (логин), которое вы указываете для входа на сайт. Выберите имя пользователя, которое невозможно будет с легкостью угадать.
Помимо этого, сейчас вы можете изменить пароль, однако это необязательный шаг, если вы создали надежный пароль в процессе установки. Если же вы все же решите сменить пароль, то не забудьте записать и сохранить его в надежном месте. Единственное, что еще осталось настроить — это часовой пояс для учетной записи администратора. Также обратите внимание, что данная учетная запись входит в группу Super Users, то есть у нее есть полный контроль над сайтом и всеми его параметрами. Закончив настройку, щелкните на кнопке Сохранить (Save) слева на панели инструментов. После этого вы снова вернетесь к главному экрану Менеджера паролей
Основные общие конфигурационные параметры
Итак, вы отредактировали учетную запись суперпользователя, сделав ее еще более защищенной и безопасной. Теперь можно переходить к следующему шагу настройки веб-сайта, а именно к установке некоторых параметров на странице Общие настройки (Global Configuration). В Joomla! 3 ссылка на эту страницу находится в меню Система (System) вверху экрана, слева от ссылки Пользователи (Users). В Joomla! 2.5 выберите пункт Общие настройки (Global Configuration) в меню Сайт (Site) в левом верхнем углу экрана. Страница Общие настройки (Global Configuration) состоит из пяти разделов (вкладок):
- Настройки сайта. Здесь расположены настройки веб-сайта публичного уровня, то есть влияющие на то, что пользователи видят, когда открывают ваш сайт в браузере. Например, в этом разделе находится переключатель состояния сайта (включен веб-сайт или выключен), меню выбора редактора по умолчанию для всех пользователей и поля для ввода метаданных. Также здесь предусмотрены настройки для оптимизации работы поискового механизма (search engine optimization, SEO): например, вы можете указать удобные URL-адреса.
- Настройки системы. Это конфигурационные параметры, определяющие работу CMS-системы Joomla!. К ним относятся некоторые права доступа и методы обработки системой определенных данных.
- Настройки сервера. Это конфигурационные параметры, определяющие совместимость Joomla! с вашим сервером.
- Права. Здесь вы можете разрешить тем или иным группам пользователей выполнять определенные действия на вашем веб-сайте.
- Фильтры текста. Здесь вы можете определить, какой тип текста разрешается сохранять на вашем сайте различным группам пользователей. Имеются в виду не слова и фактическое содержимое: настройки на этой вкладке обеспечивают безопасность сайта за счет того, что вы запрещаете пользователям помещать вредоносные программы и другое деструктивное содержимое на ваши веб-страницы.