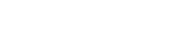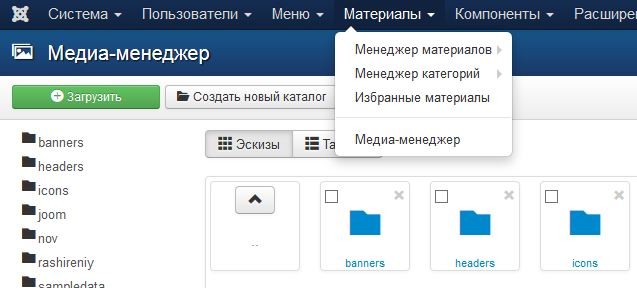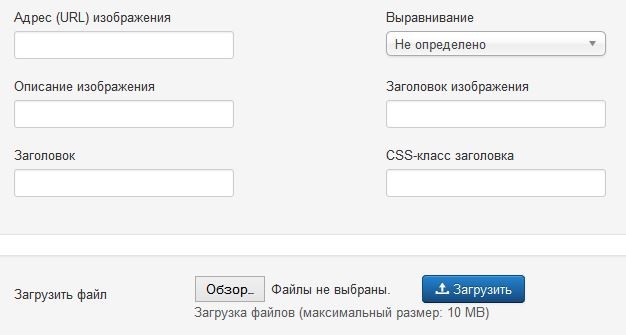В системе Joomla!, устанавливаемой по умолчанию, добавление изображений выполняется за два шага. Сначала нужно загрузить изображения на сайт, используя Медиаменеджер (Media Manager), а затем поменять свойства нужного изображения, воспользовавшись функцией вставки изображения в меню редактора во время создания или изменения материала. Для вставки изображения в материал, в первую очередь, необходимо открыть его для редактирования.
Сделав это, щелкните на кнопке Изображение (Image) (она находится ниже области для редактирования текста). В открывшемся экране вы можете либо загрузить одно или несколько новых изображений и выбрать из них подходящее, либо выбрать ранее загруженное изображение.
Компания по продвижению сайтов в Петербурге заслуженно является одним из лидеров в этой отрасли. Большой опыт, собственные методики и инструменты позволяющие нам добиваться отличных результатов в работе по продвижению сайтов.
Заголовок изображения (Image Title) — это текст, который будет отображаться при подведении указателя мыши к изображению. Помимо этого, данный текст используется в подписи изображения, если в списке Заголовок (Caption) выбрано значение Да (Yes). Всегда указывайте заголовки изображений. Программы чтения экрана для слепых пользователей произносят их вслух, даже если этот текст не выводится на экран.
Параметр Выравнивание (Align) определяет местоположение изображения на странице. Выравнивание изображения по левому или правому краю означает помещение его слева или справа от соседнего с изображением текста; таким образом, текст обтекает находящееся на странице изображение. Для того чтобы добавить к изображению подпись, выберите в списке Заголовок (Caption) значение Да (Yes). Теперь в качестве подписи изображения под ним будет выводиться текст, который вы добавили в поле Заголовок изображения (Image Title). В полной версии Медиаменеджера, ссылка на который находится внизу меню Материалы (Content) главного меню панели управления (а не представлена в виде отдельной кнопки), вам доступны еще два действия:
- Создать каталог (Create). Щелкните на этом значке, чтобы создать новый каталог. Каталог будет создан как подкаталог в папке images/.
- Удалить ? (Delete). Этот значок предназначен для удаления отдельных изображений и папок.
Как добавить и отредактировать изображение
Эти две функции могут быть очень полезны для управления большим количеством изображений на сайте. После того как вы вставили изображение, воспользовавшись кнопкой Изображение (Image) внизу редактора материалов, его можно дополнительно отредактировать. Функции вставки и редактирования изображений доступны посредством кнопок редактора вверху экрана. Просто выделите изображение в тексте материала и щелкните на маленьком значке рисунка на панели инструментов. Откроется диалоговое окно, содержащее несколько параметров изображения, такие как размеры (Dimensions), толщина рамки (Border), а также ширина вертикальных и горизонтальных полей (Vertical Space и Horizontal Space). Вертикальные и горизонтальные поля определяют размер пустого пространства вокруг изображения. Параметры диалогового окна Вставить/Изменить изображение (Insert/Edit Image).
Еще один способ добавления изображений к материалам основан на использовании параметров изображений, которые в Joomla! 3 находятся внизу экрана редактирования материала, а в Joomla! 2.5 — в раскрывающемся списке справа. В первом разделе вы выбираете изображение для вступительного текста материала, а во втором — для полного текста. Преимущество данного подхода к добавлению изображений состоит в том, что вы для всех своих материалов можете создать единообразный и согласованный макет.