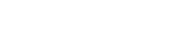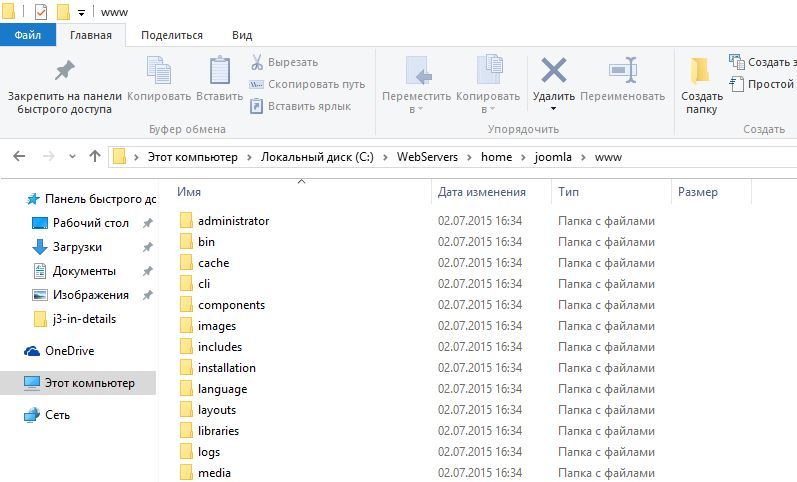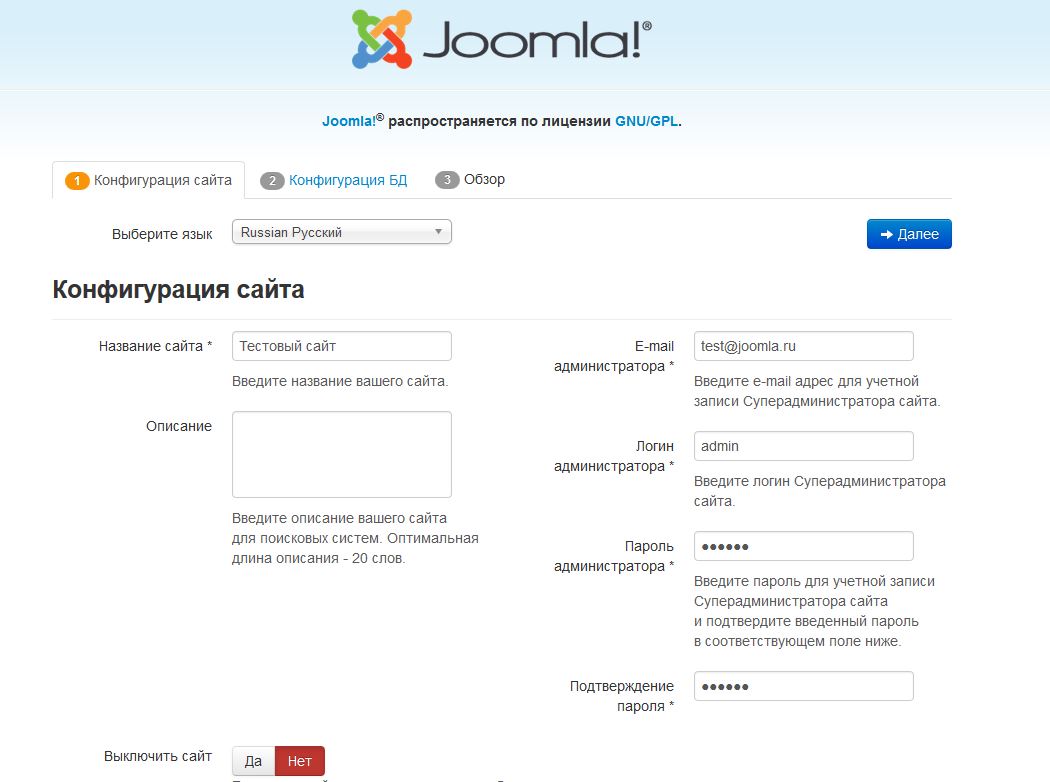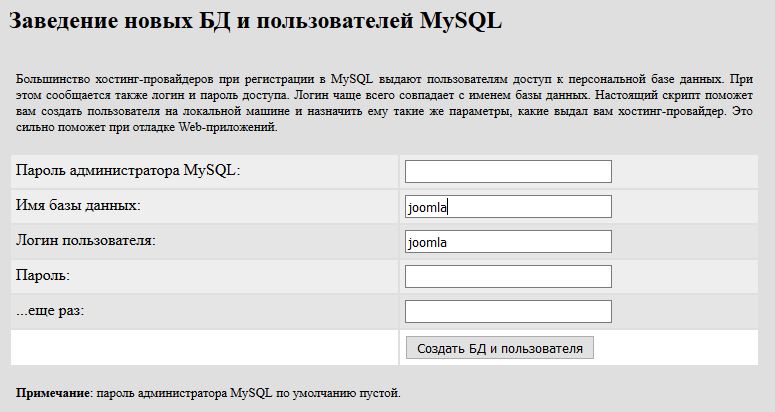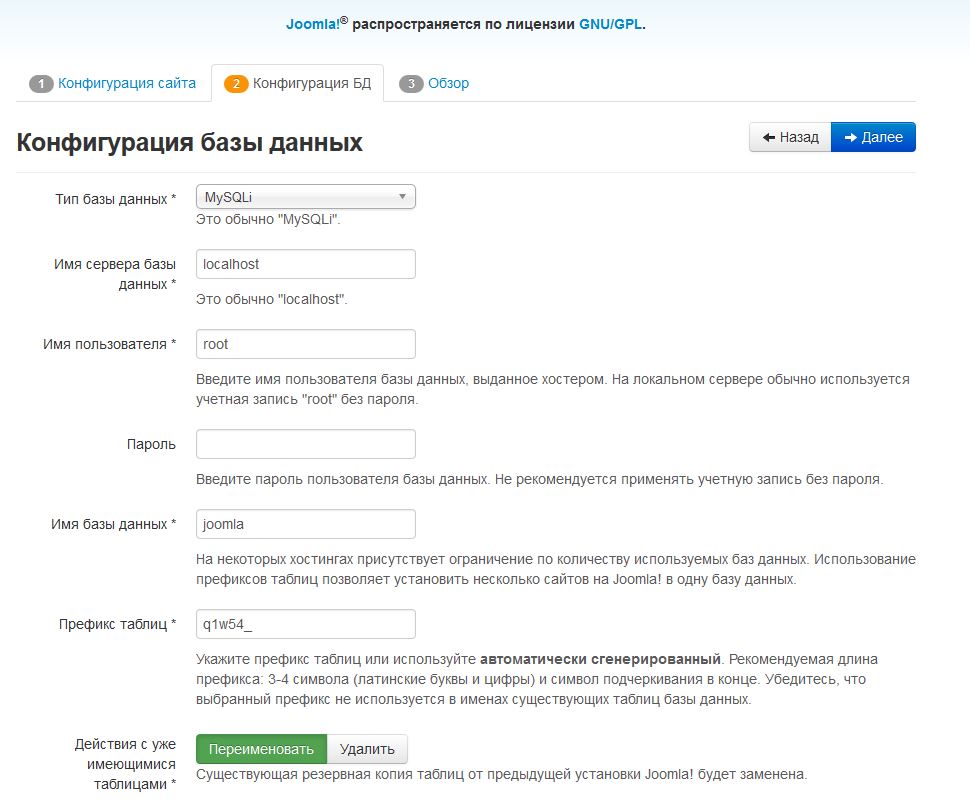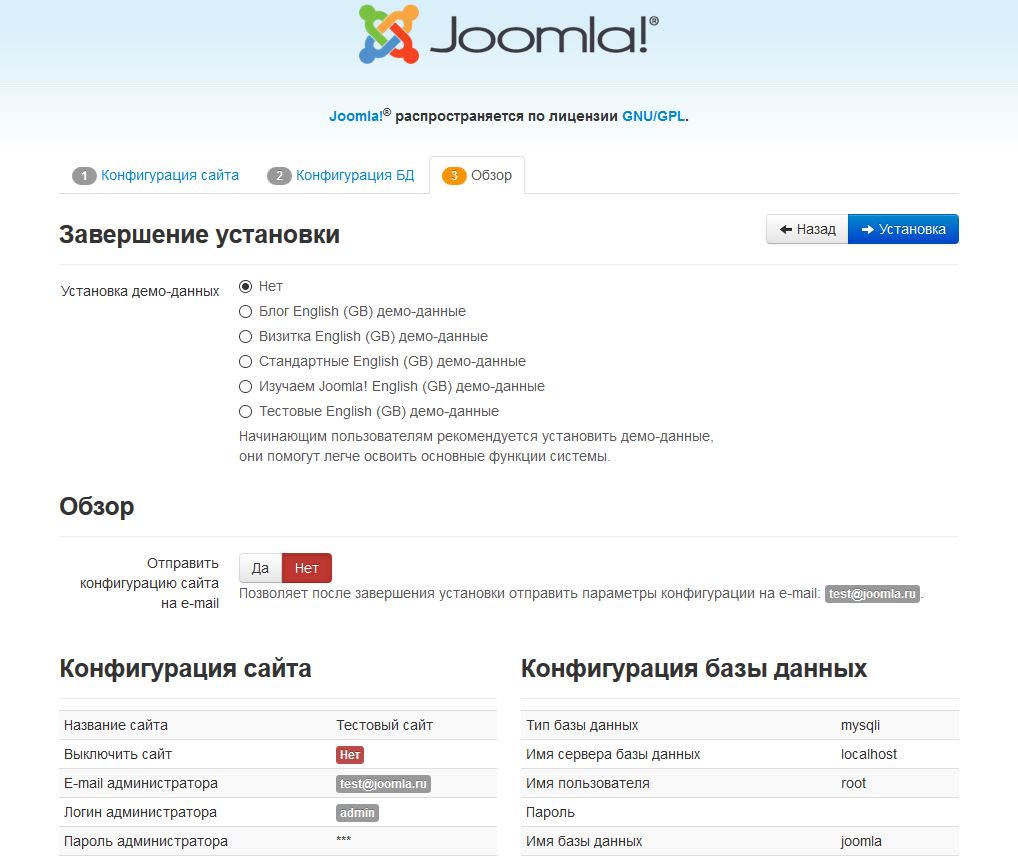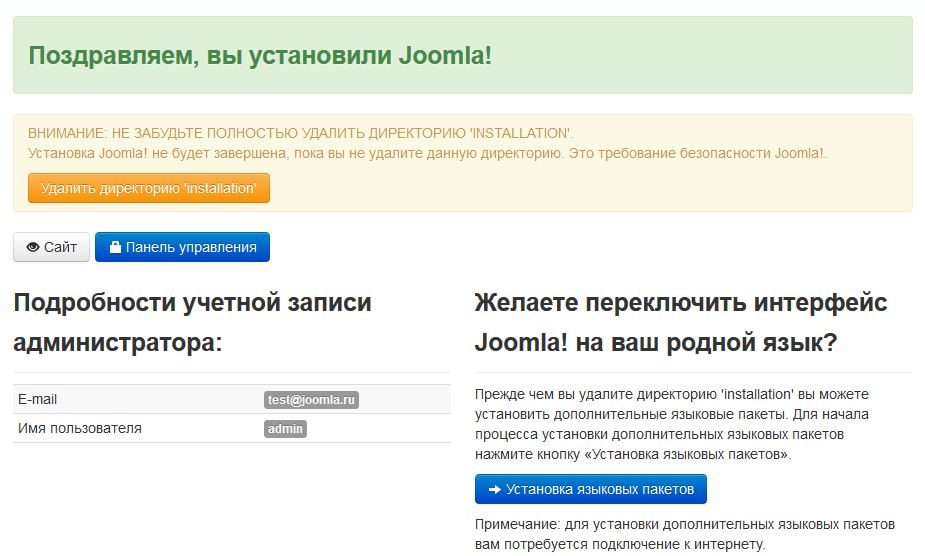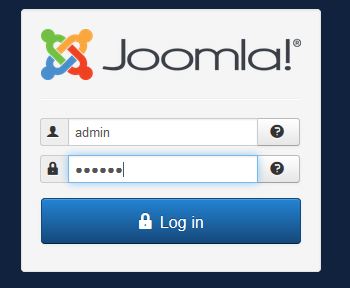Эти инструкции написаны для тех, кто хочет узнать, как установить joomla сайт на собственный хостинг с собственным доменным именем. Многие люди предпочитают установить Joomla на свой собственный компьютер в процессе разработки, а затем загрузить готовый сайт на хостинг компании.
Если вы решите делать так или так, многие шаги будут те же, но вы должны иметь локальную программу denwer, xampp, wamp сервер для установки и проведения необходимых работы с PHP, MySQL и Apache требований.
Если у вас уже есть существующий сайт Joomla в старой версии, Вам необходимо пройти надлежащие меры для модернизации своего сайта. Это делается через процесс обновления серверной части существующей установки Joomla.
Перед установкой Joomla сайта Вы должны иметь следующее:
- Доменное Имя: Вы можете приобрести доменное имя через хостинг-компанию, либо через другие сервисы. Доменное имя-это то, что вы вводите в адресной строке вашего браузера.
- Веб-Хостинг: веб-хостинг должен удовлетворять минимальным техническим требованиям для Joomla 3 сайта. это означает, что они должны обладать свойствами PHP, MySQL и последними версиями базы данных.
Минимальные требования для Joomla 3 сайта можно посмотреть здесь: http://www.joomla.org/technical-requirements.html
Как установить Joomla на хостинг
Многие хостинговые компании имеют способ установки платформы CMS для вашего сайта, таких как WordPress, Drupal и Joomla. При таком способе создания сайта на Joomla, база данных устанавливается автоматически.
Имейте в виду, что ваш хостинг компания может не предоставлять поддержку для Joomla и не может иметь возможности помогать, когда у вас есть вопросы или если что-то идет неправильно. Они могут также не иметь последней версии Joomla. Поэтому при выборе хостинга внимательно читайте правила пользования услугами хостинг-компаний.
На мой взгляд отличным выбором для создания сайта будет хостинг-компания "Yutex". Этот сайт создан и размещен на "yutex", и имеет отличную поддержку, что важно для новичка. Подробнее о выборе хостиг-компании и доменном имени можно ознакомится здесь:
Как установить joomla на денвер (локальный компьютер)
Далее мы рассмотрим как установить joomla на денвер. В прошлом уроке, мы научились делать установку Денвер и теперь пришло время установить joomla на локальный сервер Денвер. После установки Денвера у нас на компьютере (диск С) появилась папка WebServers, в ней есть папка home, там и будет находится наш сайт joomla.
1) Последняя версия joomla. Открываем на компьютере папку WebServer >home> создаем там папку joomla>и в ней создаем папку www. Скачиваем последнюю версию Joomla (Joomla_3.4.3-Stable-Full_Package) и извлекаем в ней joomla. Перезагружаем Денвер.
2) Мастер установки joomla. Чтобы открыть мастер установки joomla, в адресной строке Вашего браузера введите такой адрес: http://www.joomla/installation/index.php. Затем необходимо заполнить поля, как указано на рисунке ниже и нажимаем "Далее".
- Выберите язык; русский
- Название сайта; Тестовый сайт (или любое другое).
- Описание;
- E-mail администратора; Этот адрес электронной почты защищён от спам-ботов. У вас должен быть включен JavaScript для просмотра. (или любой другой).
- Логин администратора; admin
- Пароль администратора; ******
- Подтверждение пароля; ******
Создание базы данных на Денвер
3) База данных. Чтобы создать базу данных на локальном сервере Денвер, надо в адресной строке ввести: http://localhost/denwer/. и прокрутив в низ страницы нажать на ссылку: "Заведение новых БД и пользователей MySQL"
4) Имя БД. Здесь пишем имя базы данных и нажимаем "Создать БД и пользователя". Остальные поля оставляем пустыми.
- Пароль администратора MySQL;
- Имя базы данных: joomla ( или свой пароль)
- Логин пользователя: создастся автоматически
- Пароль: не пишем
Конфигурация Базы Данных
5) Конфигурация базы данных. Здесь заполняем поля, как указано на рисунке ниже. префикс таблиц у Вас может быть другой, его менять не надо. Нажимаем "Далее".
- Тип базы данных; MySQL
- Имя сервера базы данных; lockalhost
- Имя пользователя: root
- Пароль; не вводим, так как на локальном сервере нет необходимости
- Имя базы данных; joomla (или то которое Вы указали при создании базы данных).
- Префикс таблиц; оставляем как есть
6) Завершение установки. Оставляем как есть. Жмем "Установка"
7) Поздравляем, Вы установили Joomla! Чтобы окончательно установить joomla, необходимо удалить директорию "installation".
Чтобы войти в административную часть панели надо ввести в адресной строке: http://joomla/administrator/ Введите здесь Логин и Пароль который указывали при установке joomla.
Итак, здесь мы рассмотрели:
- Как создать папку на локальном сервере
- Создание Базы данных и пользователя
- Установка joomla
В следующем уроке мы проведем короткий обзор административной панели и сделаем русификацию панели joomla и сайта.